
Macでは英数入力とかな入力は専用のボタンがあり、そのボタンを一回押すだけで切り替えることができます。
しかし、Windowsパソコンにはそのようなボタンはありません。左上にある半角/全角ボタンを押して英数とかなを切り替える設定になっています。
この設定にイラっと来たことはありませんか?
現在英数入力をしているのか、かな入力をしているのかわからないので、ひらがなを入力しているつもりだったのに英語を入力していたなんてことありますよね?
今回はそんなあなたにWindwosパソコンでもワンタップで英数入力、かな入力を切り替える方法をご紹介します。
筆者のMac歴、Windows歴

私は小学生のころから自宅にあったWindowsパソコンを扱い、高校1年生のころからは自分専用のMacbookを手に入れ、基本的に外ではMac、自宅ではWindowsパソコン、というように2つのOSを同時並行で使用してきました。
その上で、英数かな切り替えに置いてはMacのシステムのほうが優秀であると判断したため、自宅のWindowsパソコンではMacとほぼ同様の英数かな切り替えシステムをしています。
今回はMac、Windows共に長年使ってきた私が、Windowsでも快適に日本語入力と英語入力を切り替えられるキーセッティングをご紹介します。
MacとWindowsのIME切り替え方法の違い
Macの切り替え方法

Macでは英数入力と日本語入力の切り替えは英数キー、かなキーを押すことで切り替えることができます。英数キーを押せば必ず英数入力モードになり、かなキーを押せば必ずひらがな入力モードになります。
これは英数キーがIME有効化、かなキーがIME無効化のボタンに設定されているからです。
「IME(アイ・エム・イー)」は“Input Method Editor”の略で、直訳すると“入力方法編集プログラム”です。 パソコンに日本語を入力するときは、キーボードから「かな入力」か「ローマ字入力」でひらがなを入力し、それを漢字やカタカナなどを含む文章に変換します。
IMEって何? – FMVサポート : 富士通パソコン
IMEを有効にすれば日本語が入力でき、IMEを無効にすれば英語が入力できるというわけです。
Windwosの標準切り替え方法

ではWindowsの標準設定はどうなっているのでしょうか?
Windowsの標準設定では左上にある[半角/全角]キーを押すことでIMEの切り替えを行うように設定されています。つまり、[半角/全角]キーを押すたびに英語入力モードと日本語入力モードが入れ替わるわけです。
MacとWindowsどちらのほうが直感的?
さて、ここまで聞いてMacとWindowsどちらのほうが直感的に操作できると思いますか?
また、すばやく日本語と英語の切り替えを行えると思いますか?
私はMacのほうが切り替えを直感的に行うことができ、使用しているIMEを間違えることなく確実に利用することができると思います。
文章を書くとき。特にガジェットを扱う文章を書くときは英数入力とかな入力を行ったりきたりします。そんなとき、[半角/全角]キーでIMEを切り替えているとたまに入力ミスをすることがあります。しかし、英数入力モードは”これ”、かな入力モードは”これ”、とIME切り替えキーを設定しておくことで、IME切り替えミスでの入力ミスは大幅に減ります。
英数入力を行う前にかならずIME無効ボタンを押し、かな入力を行う前にかならずIME有効ボタンを押すことで、それが回避できるからです。Windowsの標準設定ではそれができません。
やはりMacとWindowsではMacのIME切り替え方式のほうが優秀です。
WindowsでのIME切り替え設定方法
Google日本語入力のインストール
まず最初にGoogle日本語入力のインストールを行ってください。
別にGoogle日本語入力である必要性必然性はないのですが、今回は私が愛用しているGoogle日本語入力を使った設定をお教えするため、Google日本語入力をパソコンに導入してください。
Google日本語入力のキー設定変更!
ダウンロードが終わったらGoogle日本語入力のキー設定を行います。
画面右下からGoogle日本語入力のオプションが開けるので開きましょう。
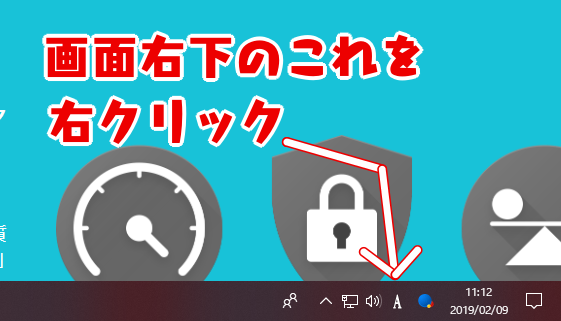
青い丸がGoogle日本語入力のアイコンですが、その左にある[A]か[あ]のアイコンを右クリックします。
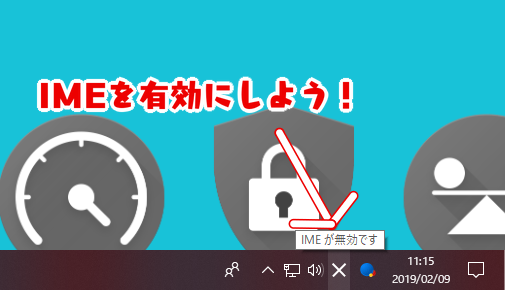
もしこんなふうに[☓]と書かれていて、IMEが無効ですと書かれている場合はIMEを有効にする必要があります。テキストを入力できる部分をクリックするとIMEが有効になるので、どこかテキストを入力できる部分をクリックしてから右クリックしてみてください。
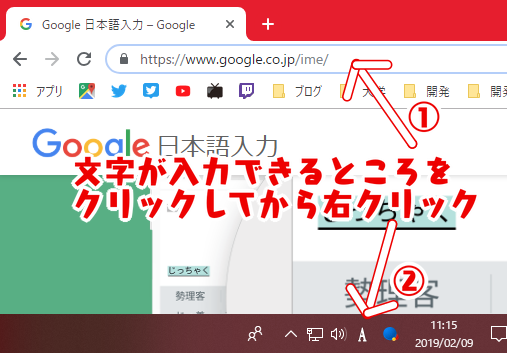
個人的にはURLの入力する部分が一番手っ取りばやいんじゃないかなぁと思います。
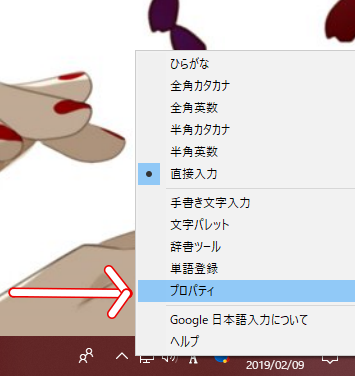
するとなにやらいろいろ書かれたウィンドウがでてくると思うので「オプション」をクリックしてください。
そうすると「Google日本語入力 プロパティ」というウィンドウが表示されるので、タブ一般の下の方にある「キー設定」>「キー設定の選択」>「編集」をクリックします。2つ「編集」ボタンがあると思いますが、上のボタンをクリックしてください。
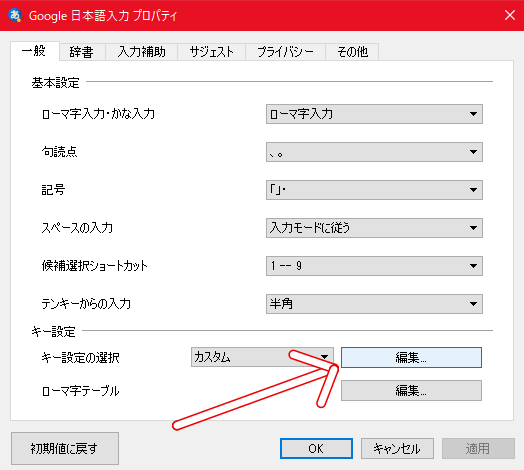
そうすると「Google日本語入力キー設定」というウィンドウが開きます。
このウィンドウでは各種キーの動作を設定することができます。
変にいじるとコマンドが変わってしまうので注意してください。
今回Macのように英数かな切り替えを行うには下の画像の青い部分のように設定を変更します。
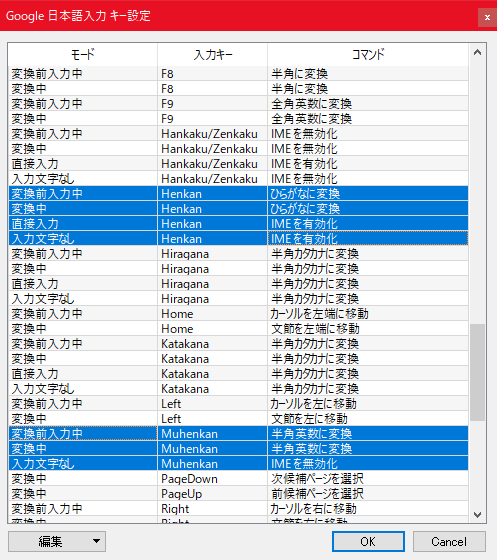
上記のように設定すると
[変換]キーを押すと、日本語入力モードに。
[無変換]キーを押すと、英数入力モードに。
入力モードが切り替わります。
ちなみに上の設定では英文字を入力したかったのに間違えてひらがなを入力してしまった場合に、変換確定前であれば[無変換]キーを押すことで英数字に切り替わるようになっています。
他にも[ひらがな/カタカナ]キーをクリックすると変換確定前であれば半角カタカナになるなど、いろいろな設定がされています。
各自お好みで設定してみてください。
なにも考えたくないよ~ってかたで以下の設定でOKという方は下にあるキーマップファイルをダウンロードしてインポートしてください。
- [変換]キー押し→日本語入力モード
- [無変換]キー押し→英語入力モード、ひらがな変換確定前に押すと英数に変換
- [ひらがな/カタカナ]キー押し→変換確定前に押すと半角カタカナに変換
キーマップのインポート方法(キーマップをインポートする人対象)
まず最初に下のリンクからキーマップをダウンロードしてください。
キーマップをダウンロードしたら、 さきほどの「Google日本語入力 キー設定」 ウィンドウを開きます。

画面の左下に編集というボタンがあるのでクリック。
すると「インポート」という選択肢が表示されるのでクリック。
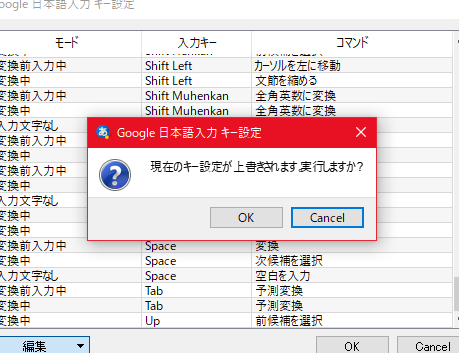
こんな画面が出てきますが、OKをクリックしてOKです。
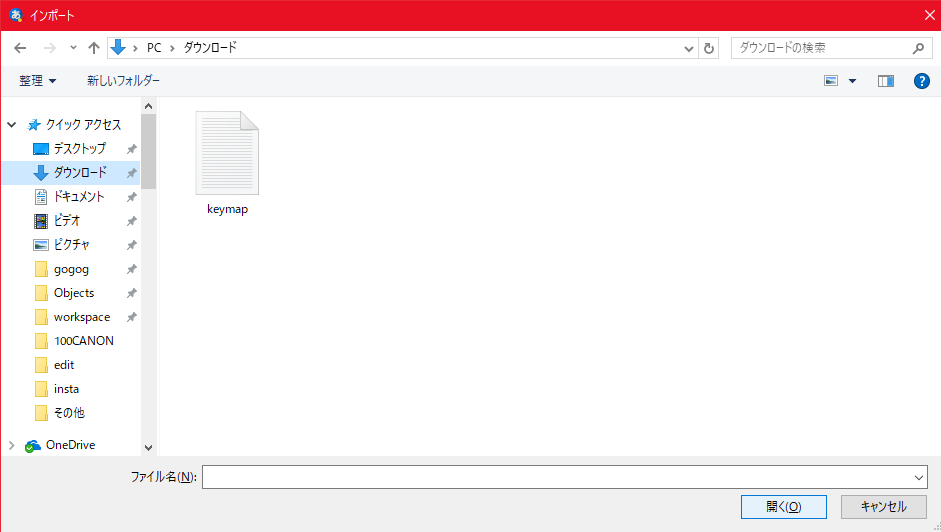
すると、ファイル選択ウィンドウが表示されるので、先程のリンクからダウンロードしたファイル「keymap」を選択し、[開く]を押してください。

最後にOKなどでウィンドウを閉じていき、最終的に「Google日本語入力プロパティ」の適用ボタンをクリックすれば設定完了となります。
あとはボタンを押すだけでMacのようにIME切り替えができる!

設定できましたか?
設定がうまくできれば、Macの[英数][かな]キーのようにWindowsの[変換][無変換]キーで英語入力と日本語入力を切り替えることができるようになりました。
これで文章の制作スピードが格段に上がること間違いなし!
仕事ができる人!目指してがんばりましょう!
読んでいただきありがとうございました!




コメント