
Macですと[Command + Shift + 3,4,5]でスクリーンショットが撮れて、デスクトップに自動保存されます。しかし、Windowsではそれができない。[PrcSc]というボタンはあるものの、自分でペイント等に貼り付けて画像として保存しなくてはなりません。
非常に面倒ですよね。
できることならMacみたいにスクリーンショットを撮ったら自動的にデスクトップに保存して欲しい!!
というわけでWindowsでもスクリーンショットを撮ったらデスクトップに自動保存してしまう設定をご紹介します!
Windowsでのスクリーンショットの撮り方
今回ご紹介する設定はWindowsの基本的なスクリーンショット撮影方法を知っている必要があります。この撮影方法で撮影すると自動的にデスクトップにスクリーンショットが保存されるという仕組みだからです。
Windwosで画面全体のスクリーンショットを撮る方法
①キーボードの[PrtSc]キーを押す

Windows対応のキーボードにはこのようなキーがあると思います。
[Print Screen] キー ([Prt Sc] キー)
プリントスクリーンキーです。表記は異なるかもしれませんが、それっぽいものはありませんか?多分それです。
実はスクリーンショット自体はこのキーを押すだけで撮れています。
このキーを押した段階で、その時表示されている画面はスクリーンショットとして撮れているのです。
Windwosで画面一部のスクリーンショットを撮る方法
①スクリーンショットを撮りたいウィンドウを選択する
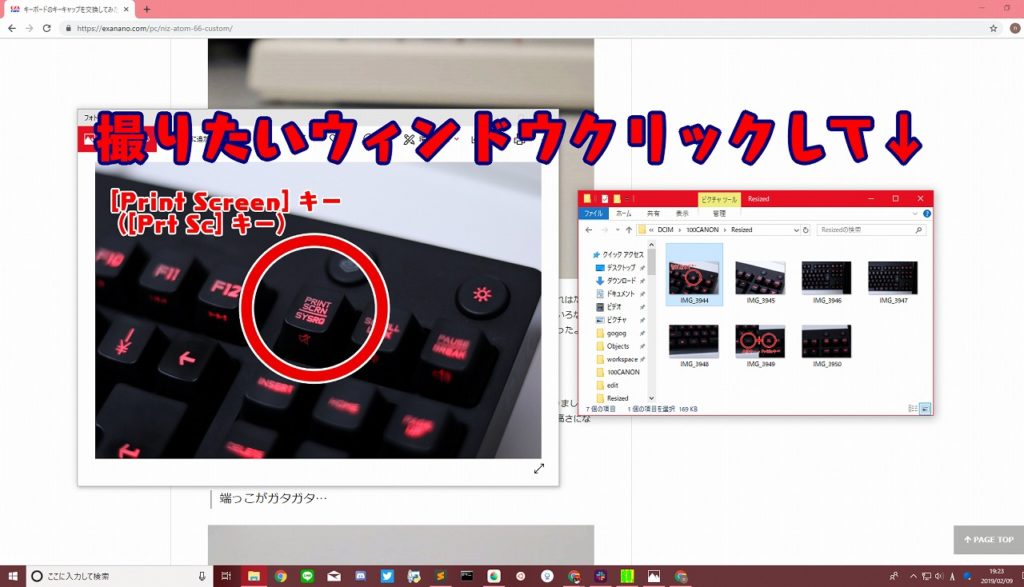
いくつか画面にウィンドウがでていて、そのうち特定の一つのウィンドウを撮影したいとします。
上の画像を例にあげると、写真がたくさん入ったフォルダのウィンドウのスクリーンショットが撮りたい場合は、そのフォルダのウィンドウをクリックしてアクティブな状態にします。
②[Alt]キーを押しながら[PrtSc]キーを押す

撮りたいウィンドウをアクティブにした状態で
[Alt]を押しながら[PrtSc]キーを押します。
するとこれでスクリーンショットは撮れた状態になっています。
特になにも変化がないように見えますが、この状態でスクリーンショットは撮れています。
スクリーンショットをデスクトップに自動保存
これまではペイントに貼り付けていた
前章でスクリーンショットを撮る方法を書きましたが、でもどこにもスクリーンショットないよ?ってみなさんなったのではないでしょうか?
ピクチャフォルダを見てもデスクトップを見てもどこにもスクリーンショットらしいものは見当たりません。 ではどこにスクリーンショットが保存されているのかというと…クリップボードです。
クリップボード(英: clipboard)は、コンピュータ上で、一時的にデータを保存できる共有のメモリ領域のことである。 複数の異なるプログラムからアクセス可能であり、単一のアプリケーションだけでなく異なったアプリケーション間のデータの受け渡しにも使用される。
クリップボード – Wikipedia
みなさんはコピペしますか?スマホでもパソコンでも文章を選択して右クリックしてコピーして貼り付け…をしますよね?
このときコピーした文章がどこに一時的に保存されているかというと「クリップボード」に保存されているのです。
実は[PrtSc]キーで撮影したスクリーンショットは[PrtSc]キーを押した段階でクリップボードに保存された状態になります。したがって、クリップボードに保存されたスクリーンショットを画像として保存する必要があります。
一般的な方法はWindowsに搭載されているおなじみペイントソフトにスクリーンショットをクリップボードから貼り付けて、画像として保存する方法なのです。しかし、この手法は非常に面倒でサクサクスクリーンショットを撮ることができません。
これはとても不便ですので、便利なアプリケーションを導入しましょう。
Kyaputure(きゃぷつれ)を導入
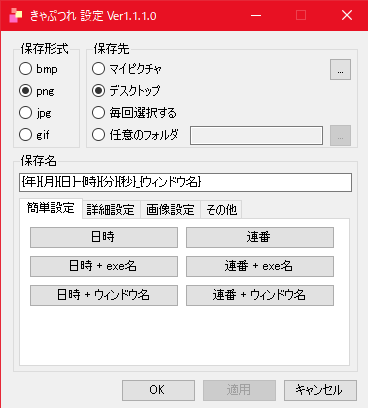
「きゃぷつれ」というフリーソフトを導入します。
このソフトは[PrtSc]キーで撮影したスクリーンショットを自動的に指定の場所に保存してくれるという最強ソフトなのです。
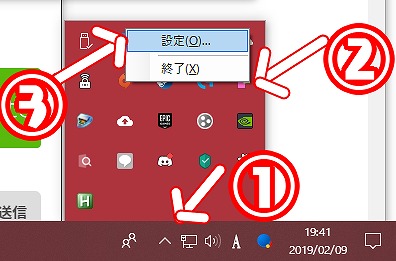
設定も簡単。
①ソフトを起動した状態で画面右下の上三角ボタンを左クリック。
②するといろいろでてくるので、「きゃぷつれ」のアイコンを右クリック。
③そして最後に「設定」を左クリック。
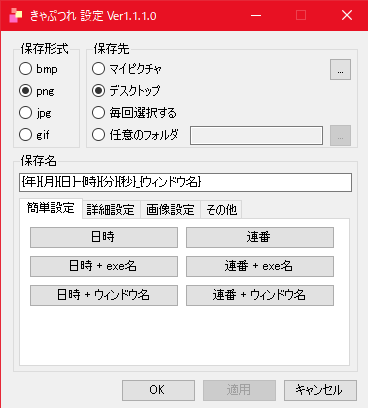
そうしたら上の画面が開くと思うので、保存形式や保存先を好きなように設定して完了です。
デスクトップにスクリーンショットを自動保存したいのであれば、保存先を「デスクトップ」に設定すれば、Macみたいにスクリーンショットを撮るだけで自動的にデスクトップにスクリーンショットが保存されます!
あわせてWindows起動時に自動起動する設定も
これで[PrtSc]キーを押すだけでWindowsでもスクリーンショットが自動的にデスクトップに保存されるようになりましたが、このままだとWindowsパソコンを起動するたびに「きゃぷつれ」を起動しなくてはなりません。
これはとても面倒なので、Windwosパソコンが起動するタイミングで「きゃぷつれ」も自動的に起動するように設定しましょう!

[Windowsボタン]を押しながら[R]を押してください。

すると「ファイル名を指定して実行」という画面が開きます。
これは行きたいフォルダがわかっているときに直接向かうことができるツールで、今回は「shell:startup」という場所に行くということがわかっているのでこのツールを使います。
というわけで、名前の欄に「shell:startup」入力して[OK]ボタンを押しましょう。
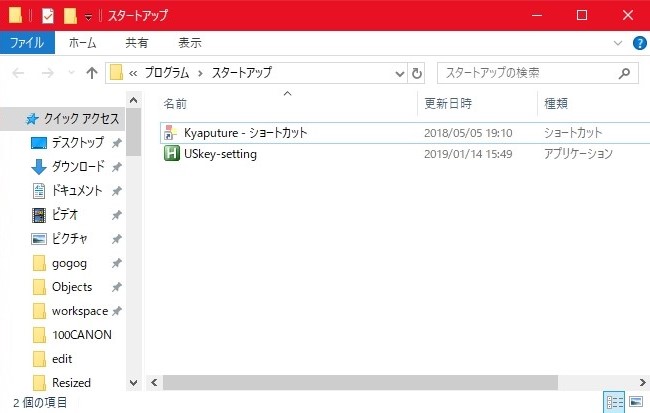
するとこんな画面が開きます。
このフォルダに入っているものはWindows起動時に自動的に起動させることができ、「きゃぷつれ」もこのフォルダに入れることによってWindowsパソコン起動時に自動的に起動させることができるようになります。
上の画像だと「きゃぷつれ」の他にも別のソフトが入っています。
他にパソコン起動時に自動起動させたいソフトがあったらぜひ入れてみてください。
中に入れるファイルは何でも良いのですが、私はソフトウェアのショートカットを入れています。
これはソフトウェア本体は別のフォルダで管理しているからです。
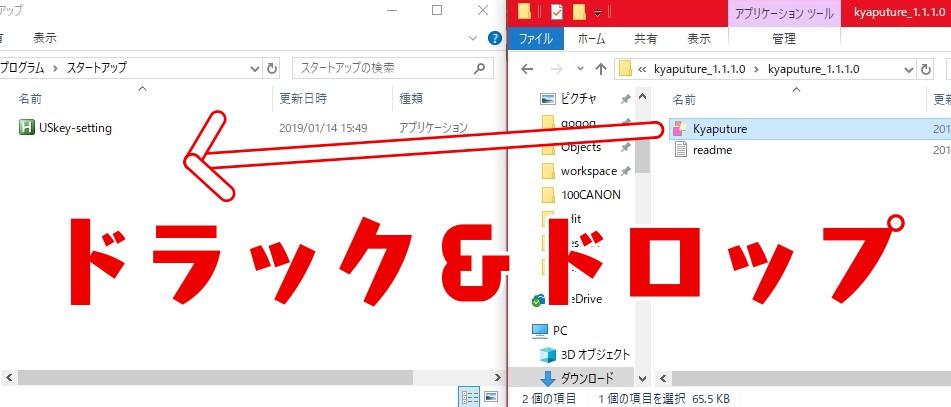
「きゃぷつれ」の場合、exeファイル1つなので先程表示したフォルダに入れてしまっても問題ないと思いますので、ダウンロードしたアプリケーションファイルをそのまま入れてしまっても問題ないでしょう。
これで「きゃぷつれ」がWindowsパソコン起動時に自動起動するようになりました。
「きゃぷつれ」には1つだけ欠点が…
とても便利な「きゃぷつれ」ですが、1つだけ欠点があります。
公開サイトに書いてありますが、対応しているWindowsOSがWindows 8/7/Vista/XPで、最新の10には対応していません。
とはいえWindows10でも普通に使えます。私もWindows10でバシバシ使っています。
でも完全対応していないせいなのか、画面一部のスクリーンショットでは少しはみ出してスクリーンショットが取られてしまうのです。
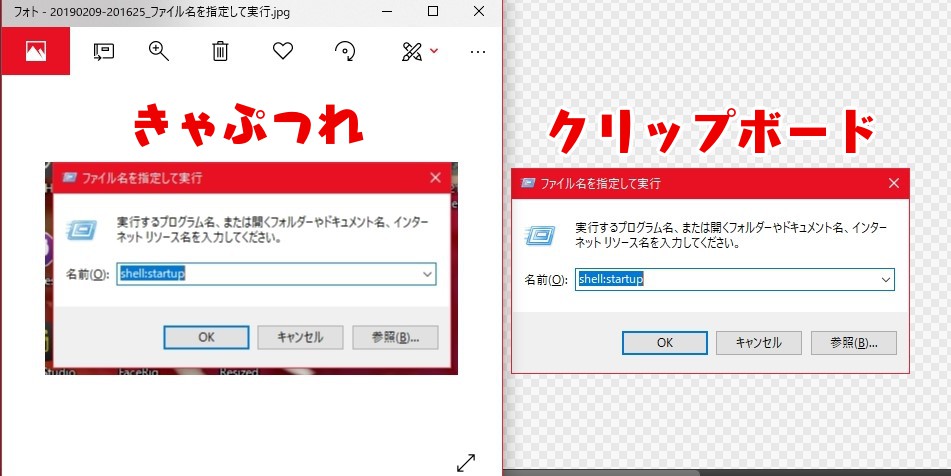
左が「きゃぷつれ」で自動保存されたスクリーンショット。
右がクリップボードに保存されたスクリーンショット。
「きゃぷつれ」で撮影した方は少し周りが大きく撮影されてしまっていますよね。
ここだけが唯一残念な点です。
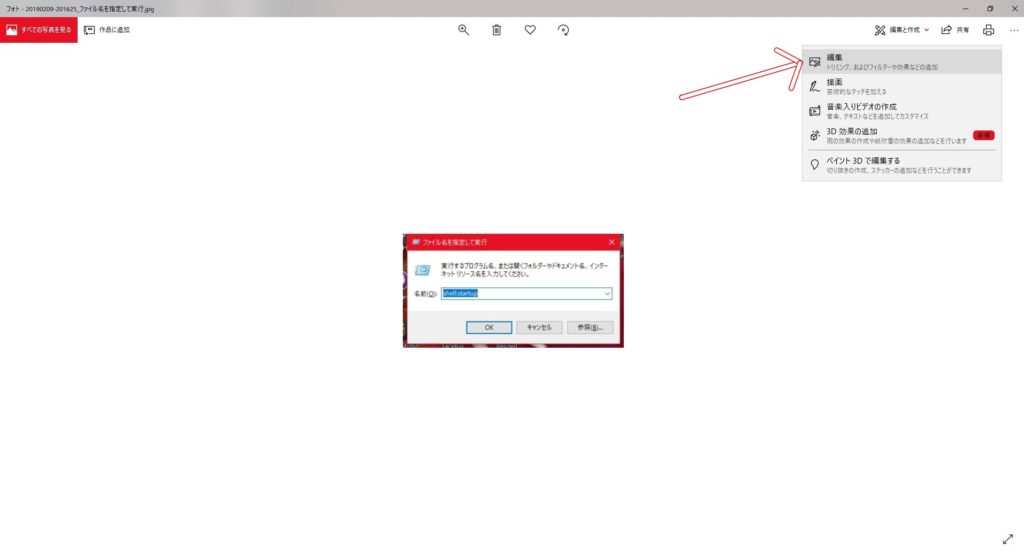
しかし、「きゃぷつれ」で撮影したスクリーンショットをWindowsのフォトで開き、編集でトリミングをすることで、周りの余分な部分はすぐにカットすることができます。
慣れてしまうとこのトリミングの作業は10秒くらいでできてしまうため、大量のスクリーンショットを処理しなくてはならないというときは困るかもしれませんが、10枚くらいであれば、さほど気にはなりません。
欠点ではありますが、日常的にはあまり気にならないのではないかなぁと思います。
WindowsでもMacみたいにスクリーンショットを撮りたい!

さて、これであなたのWindowsパソコンでもMacみたいにスクリーンショットをデスクトップに自動保存できるようになりました。
これまでスクリーンショットを気軽に共有できなくて泣いていたあなたもこれからは大丈夫。
ささっとスクリーンショットを撮って友達や同僚に送信できるようになりました!
ぜひたくさん撮ってたくさん遊んでみてください!
ここまで読んでくださりありがとうございました!






コメント
[…] <きゃぷれつ>参考記事:EXAnan – Windowsでスクリーンショットをデスクトップに自動保存するやり方これなら「PrtScr」ひとつで保存可能です。導入方法は上記記事を参考にしてくださ […]